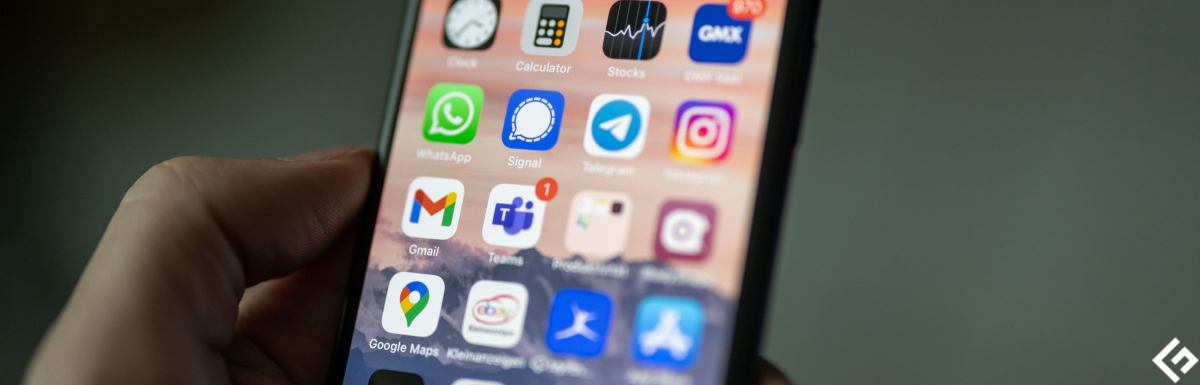You may want to record your gameplay, demonstrate a process, show an interesting clip to your friend, or for just about any reason. After the introduction of iOS 11, screen recording on iPhone has become a breeze and no longer requires you to look for “out of the box” ways, as it has become a prominent feature now. The process is super simple, and we’ll now go over that along with some other ways. Let’s jump right in.
How to capture a screenshot on iPhone?
Since taking a screenshot is also a form of capturing your screen, we’re going to start with it. There are several ways to take a screenshot on iPhone, so below are 2 of the easiest ones.
Method 1:
Step 1: Hold down the side button and volume up button simultaneously on the page you want to capture. Step 2: A small preview of the screenshot appears like this:
Step 3: Upon tapping on that, you’ll have options to delete, share, edit or save the screenshot.
Step 4: If you want to save the screenshot on your device, tap on where it says “Done” on the top left.
Step 5: Tap on “Save to Photos”.
Method 2:
For the second method, we have to enable a feature called AssistiveTouch. It is basically a convenient floating button that contains many controls within it that allows you to perform actions like taking a screenshot, opening Siri, restarting the device, and various other actions without having to open your settings app. Follow the below steps to activate it (if you haven’t already) and then take a screenshot using it. Step 1: Go to Settings and tap on “Accessibility”.
Step 2: Tap on “Touch”.
Step 3: Turn on the AssistiveTouch if you haven’t already.
Step 4: Open the page you want to capture and tap on the floating icon.
Step 5: From the options, tap on “Screenshot”.
Step 6: Similar to the first method, a small screenshot preview will appear on the screen. Tap on that and save it from there.
How to record screen on iPhone?
Recording screen as a video is straightforward on iPhone after the rollout of iOS 11. Here are the steps: Step 1: Open the page you want to record. Step 2: If you have iPhone X or later, pull down the control center menu from the top right, or if you have iPhone 8 or earlier, pull it up by swiping up from the bottom.
Step 3: Tap on the screen record button.
Step 4: A timer of 3 seconds will be displayed before it starts recording. At this time, you can close the control center menu and head back to the page you want to record. Step 5: Once you’re done with the recording, open the control center menu again and tap on the screen record button to stop recording.
The video will be saved automatically in your gallery.
Apps to record screen on iPhone
The above methods to screen record on your iPhone work perfectly, but here are some third-party software and apps that do the job equally well.
Dr. Fone
Available for Windows, Dr. Fone iOS Screen Recorder is an amazing tool that helps you capture your iPhone screen seamlessly. It can record video, system audio, gameplay, presentations, and almost anything you can imagine. There’s also an option to mirror your device on your computer screen in HD and in real-time.
TechSmith Capture
TechSmith, famous for their Camtasia suite of apps to screen record on your computer, also has a mobile version, TechSmith Capture, that allows you to screen record on your iPhone.
It also lets you record your audio so that you can add voice-over narration over the recording.
Go Record
With Go Record, you can record your screen or import recordings from your gallery and add your own commentary on it. It also has many editing options that allow you to add your own reaction face cam on top of the recordings. You can download this app on your iPhone.
Record it!
Similar to the above app, Record it! allows you to add your own picture-in-picture reaction and commentary on top of recordings. Once you export your recordings, you can edit them via the in-built video editor.
DU Recorder
DU Recorder allows you to do many recording tasks apart from normally capturing your screen, which includes live streaming to multiple platforms, such as Twitch, Facebook, and YouTube. You also have to access their powerful video editor for any corrections you might want to make.
How to trim your recordings?
Before you utilize your recordings by uploading somewhere or sharing them with someone, trimming the starting and ending sections is recommended because it captures the control center screen. Obviously, it’s unnecessary, especially if you don’t wish to do anything with the recording other than keeping it on your gallery. But it’s still a handy thing to know, so here are the steps for it. Step 1: Go to “Photos”. Step 2: Find the recorded video you want to trim and tap on it. Step 3: Tap on “Edit” in the top right corner.
Step 4: You’ll see options like these:
Step 5: You can trim, crop, add effects, etc. To trim, bring the starting and ending slider to the points you wish to keep.
Step 6: Once you’re satisfied, tap on “Done”. Step 7: You can either save it as a new video or override the changes on top of the old one.
Find the trimmed version on your gallery, and you’re done!
Conclusion
Screen recording on iPhone has become an effortless task of late with the default option, but it is still worth looking at the third-party apps if you’re looking for more features that go along with it. They are especially recommended when you use the screen recordings for more than just “personal” use. Check iPhone, iPad, and MacBook battery health with these 7 tools 4 ways to hide apps on iPhone Remove iPhone locks with Lockwiper 6 apps to mirror your iPhone screen